SPIS TREŚCI
- Proces instalacji
- Pierwsze uruchomienie programu - konfiguracja połączenia z bazą danych podmiotu
- Konfiguracja
- Podłączenie do WooCommerce
- Licencja
- Formularz udzielania zgody
Proces instalacji Spis treści ↑
W celu zainstalowania programu Synchronizator WooCommerce należy uruchomić plik instalacyjny SynchronizatorWooCommercenexoPRO_setup.exe pobrany ze strony aplikacji.
 Rysunek 1
Rysunek 1
Po jego uruchomieniu otworzy się okno Windows - Kontrola konta użytkownika z informacją o wydawcy oprogramowania (LEO). Aby zainstalować program należy zezwolić aplikacji na wprowadzenie zmian na bieżącym komputerze. Można śmiało wyrażać zgodę, ponieważ jesteśmy wydawcą zweryfikowanym i posiadamy niezbędny certyfikat, który to potwierdza.
 Rysunek 2
Rysunek 2
Kolejne okno prezentuje treść umowy licencyjnej na oprogramowanie. Należy zapoznać się z warunkami licencji i je zaakceptować. Zainstalowanie programu bez zaakceptowania warunków licencji nie będzie możliwe.
 Rysunek 3
Rysunek 3
W oknie kreatora pojawi się możliwość wybrania folderu, w którym ma zostać zainstalowany program. Domyślnie jest to: lokalizacja C:\Program Files (x86)\LEO\Synchronizator WooCommerce nexo PRO.
Lokalizację tę można zmienić wybierając przycisk Przeglądaj i wybierając inny folder docelowy. Po wybraniu ścieżki, należy wybrać polecenie Dalej.
 Rysunek 4
Rysunek 4
Następnym krokiem jest wybranie opcji dodatkowych.
 Rysunek 5
Rysunek 5
Powoli kończymy...
Ostatni etap to podsumowanie wybranych ustawień - z tego poziomu można się jeszcze cofnąć aby coś zmienić.
Wybierając polecenie Instaluj rozpocznie się proces instalacji programu wg wybranych ustawień.
 Rysunek 6
Rysunek 6
Kreator instalacji poinformuje o poprawnie przeprowadzonym procesie instalacji. Zaznaczając opcję Uruchom aplikację Synchronizator WooCommerce nexo PRO, program automatycznie uruchomi się, po wybraniu przycisku Zakończ.
 Rysunek 7
Rysunek 7
Szybko poszło - jeszcze kilka formalności i program będzie gotowy do użycia.
Pierwsze uruchomienie programu - konfiguracja połączenia z bazą danych podmiotu Spis treści ↑
Po zainstalowaniu programu, przy pierwszym uruchomieniu pojawi się okno konfiguracji.
 Rysunek 8
Rysunek 8
Proces konfiguracji programu został szczegółowo omówiony w kolejnym rozdziale pt. Konfiguracja.
Konfiguracja Spis treści ↑
Zakładka Konfiguracja służy do wpisania danych połączeń programu (baza danych Subiekta, komunikacja ze Sferą, poczta, elektroniczna) oraz obsługi pliku licencji.
Okno konfiguracji otwiera się automatycznie, gdy podczas uruchamiania programu nie jest możliwe nawiązanie połączenia z bazą danych. Ma to miejsce, gdy dane nie zostały jeszcze wprowadzone (pierwsze uruchomienie programu) lub jeżeli wystąpiły zmiany w połączeniu lub problemy techniczne.
W pozostałych przypadkach dostęp do okna konfiguracji jest możliwy z poziomu okna logowania do programu:
 Rysunek 9
Rysunek 9
lub z poziomu menu Program:
 Rysunek 10
Rysunek 10
Baza danych MS SQL Początek sekcji ↑
Zakładka Baza danych MS SQL służy do wpisania danych połączeniowych do bazy Subiekta.
 Rysunek 11
Rysunek 11
- Serwer – nazwa serwera SQL i instancji (np. „LEO-PC\INSERTGT”) (1). Informację tę można znaleźć podczas uruchamiania programu Subiekt nexo PRO:
 Rysunek 12
Rysunek 12 Rysunek 13
Rysunek 13 - Użytkownik i hasło – login i hasło do serwera SQL (2). (UWAGA! nie mylić z loginem i hasłem do Subiekta).
Domyślnie użytkownik serwera MS SQL to „sa”, a hasło do niego jest puste.
 Rysunek 14
Rysunek 14
Autentykacja Windows
Jeżeli serwerem SQL jest komputer lokalny, na którym instalowany jest program, można użyć opcji Włącz autentykację Windows
Po wpisaniu danych połączenia należy wybrać opcję Sprawdź połączenie - jeżeli dane są prawidłowe, wyświetli się informacja Połączono.
W następnym kroku należy wybrać z listy podmiot, do którego zostanie podłączony program i zatwierdzić poleceniem Zapisz.
 Rysunek 15
Rysunek 15
Nazwę podmiotu można odczytać podczas uruchamiania Subiekta nexo PRO:
 Rysunek 16
Rysunek 16
Nazwa podmiotu jest też cały czas wyświetlana w nagłówku podczas pracy Subiekta:
 Rysunek 17
Rysunek 17
Uruchom ponownie!
Po zmianie danych połączeniowych lub zmianie podmiotu, niezbędne jest ponowne uruchomienie programu
Sfera Początek sekcji ↑
Zakładka Sfera jest przeznaczona do konfiguracji użytkownika Sfery. Jest to ten użytkownik ("pracownik" Subiekta), przy pomocy którego program Synchronizator WooCommerce będzie łączył się do bazy Subiekta GT.
W oknie konfiguracji Sfery należy wpisać użytkownika Subiekta wraz z jego hasłem (jeżeli je posiada). Może to być dowolny login posiadający niezbędne uprawnienia. Zaleca się jednak utworzenie nowego niezależnego użytkownika na potrzeby użytkowania programu.
Jeżeli to możliwe, użytkownik Sfery powinien mieć dostępne wszystkie uprawnienia w Subiekcie, w tym dostęp do modułu Zestawienia.
 Rysunek 18
Rysunek 18
Brak zdefiniowania użytkownika Sfery będzie skutkował tym, iż podczas pracy interfejsowej program zaloguje się do bazy danych użytkownikiem, który zalogował się do programu. Nie będzie jednak możliwa praca programu w trybie automatycznym z poziomu Harmonogramu zadań Windows. Zadanie Harmonogramu nie zostanie wykonane. Serio!
Dla utrwalenia powtórzmy to jeszcze raz dla tych użytkowników, którzy w instrukcjach czytają tylko ramki:
Ważne! Użytkownik Sfery musi być zdefiniowany dla Harmonogramu zadań
Zdefiniowanie użytkownika Sfery jest niezbędne do pracy Harmonogramu zadań Windows. Należy przy tym pamiętać, aby użytkownik ten miał wszystkie niezbędne uprawnienia do wykonywania poszczególnych operacji w Subiekcie.
Obowiązkowe jest również uprawnienie do korzystania z modułu ‘Zestawienia’ w Subiekcie.
Licencja Początek sekcji ↑
Zakładka Licencja służy do manualnego wczytania pliku licencji otrzymanego przy zakupie aplikacji.
W większości przypadków nie ma potrzeby manualnego wczytywania pliku licencji, ponieważ proces ten odbywa się automatycznie podczas pierwszego uruchomienia programu.
Konieczność manualnego wczytania pliku licencji może nastąpić, gdy stanowisko, na którym jest uruchamiany program nie ma dostępu do Internetu lub połączenie programu zostało zakłócone. W takim przypadku należy pobrać licencję w formie pliku z linku umieszczonego w wiadomości email otrzymanej podczas zamawiania programu. Pobrany w ten sposób plik należy zapisać na dysku.
Aby wczytać plik licencji należy wybrać polecenie Wczytaj plik licencji. Otworzy się nowe okno, w którym należy wskazać lokalizację zapisanego uprzednio pliku licencji. Plik ten jest dokumentem elektronicznym zawierającym klucz produktu.
 Rysunek 19
Rysunek 19
Używając okna dialogowego Windows należy wskazać pobrany wcześniej plik licencji i potwierdzić wybór przyciskiem Otwórz.
 Rysunek 20
Rysunek 20
Po wczytaniu pliku licencji aplikacja uruchomi się ponownie i będzie można korzystać z jej pełnej wersji. Do dzieła!
Logowanie do programu Początek sekcji ↑
Podczas każdego kolejnego uruchomienia programu wyświetli się Okno logowania. Do programu może się zalogować wyłącznie użytkownik Subiekta podając swoją nazwę użytkownika oraz hasło (jeżeli zostało ustawione) (Obszar 1).
 Rysunek 24
Rysunek 24
Z poziomu okna logowania można też zmienić dane Konfiguracji, wyświetlić i wysłać Log z informacjami o zdarzeniach lub wyświetlić Informacje o programie (Obszar 2).
Nie można się zalogować - mojego użytkownika nie ma na liście Początek sekcji ↑
- Ratunku! Mojego użytkownika nie ma na liście!
Lista użytkowników w oknie logowania zawiera wszystkich użytkowników, którzy istnieli w Subiekcie podczas pierwszej instalacji programu.
Jeżeli w międzyczasie do Subiekta został dodany nowy użytkownik (pracownik), nie będzie on automatycznie widoczny na liście logowania podczas kolejnego uruchomienia programu.
Nowo utworzonego użytkownika należy dodać ręcznie w ustawieniach uprawnień.
Podłączenie do WooCommerce Spis treści ↑
1. Przejdź do panelu admina WordPress na swojej stronie internetowej i kliknij WooCommerce ➡️ Ustawienia
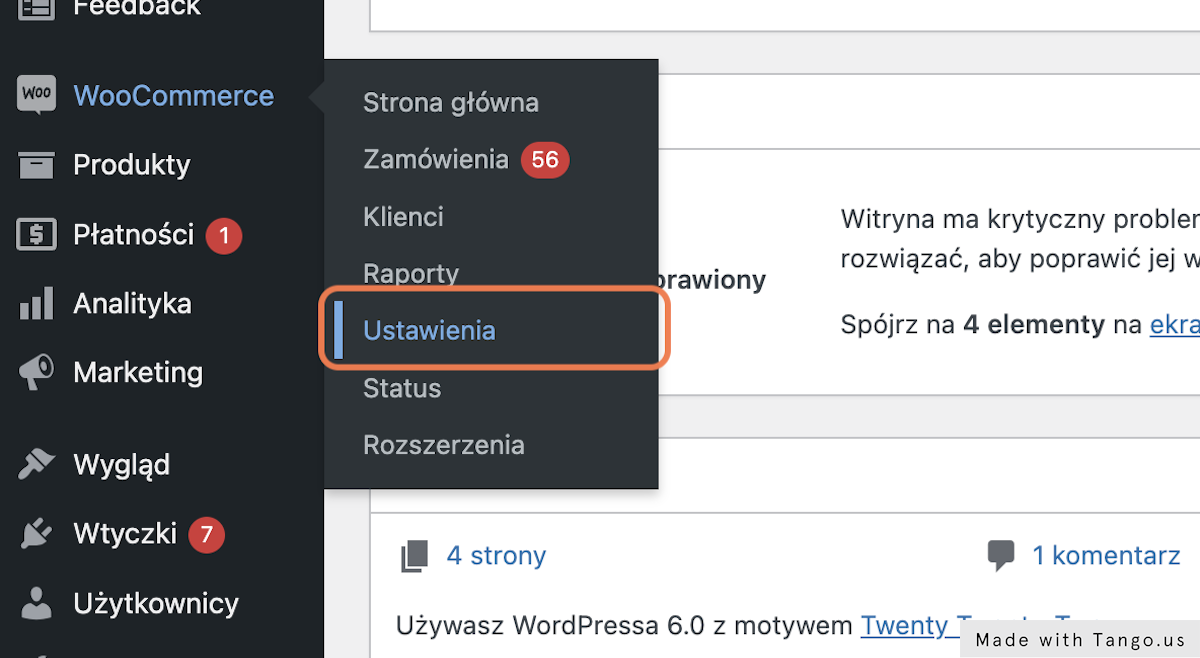
Rysunek 25
2. Kliknij Zaawansowane
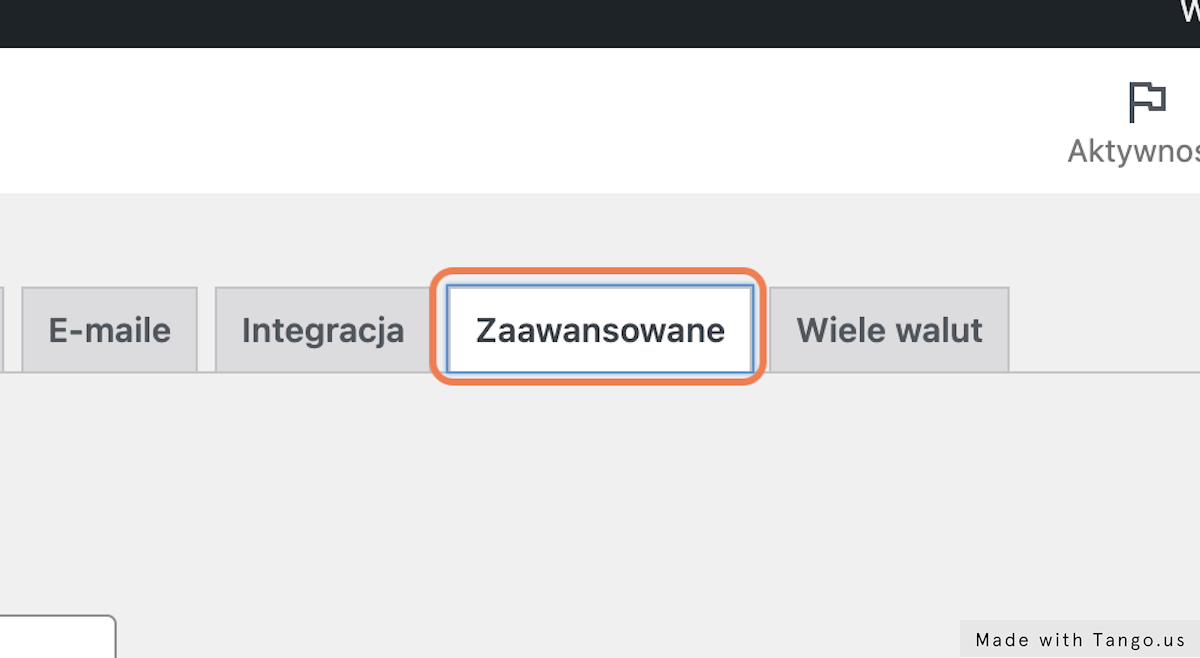
Rysunek 26
3. Kliknij REST API
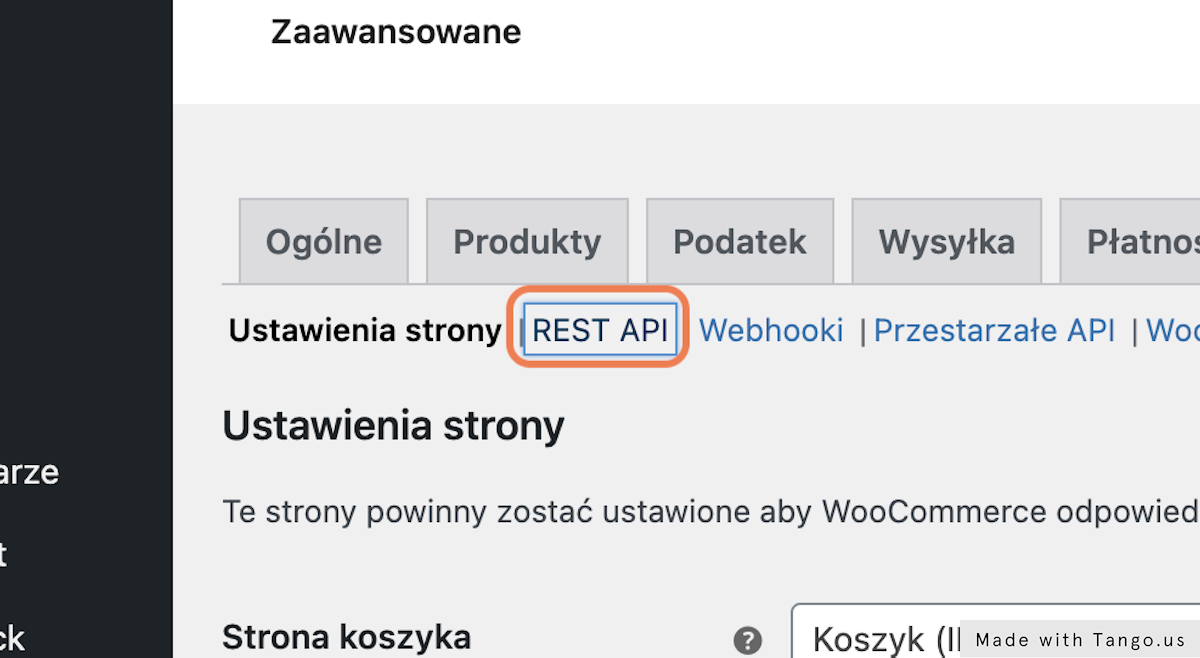
4.Kliknij Dodaj klucz
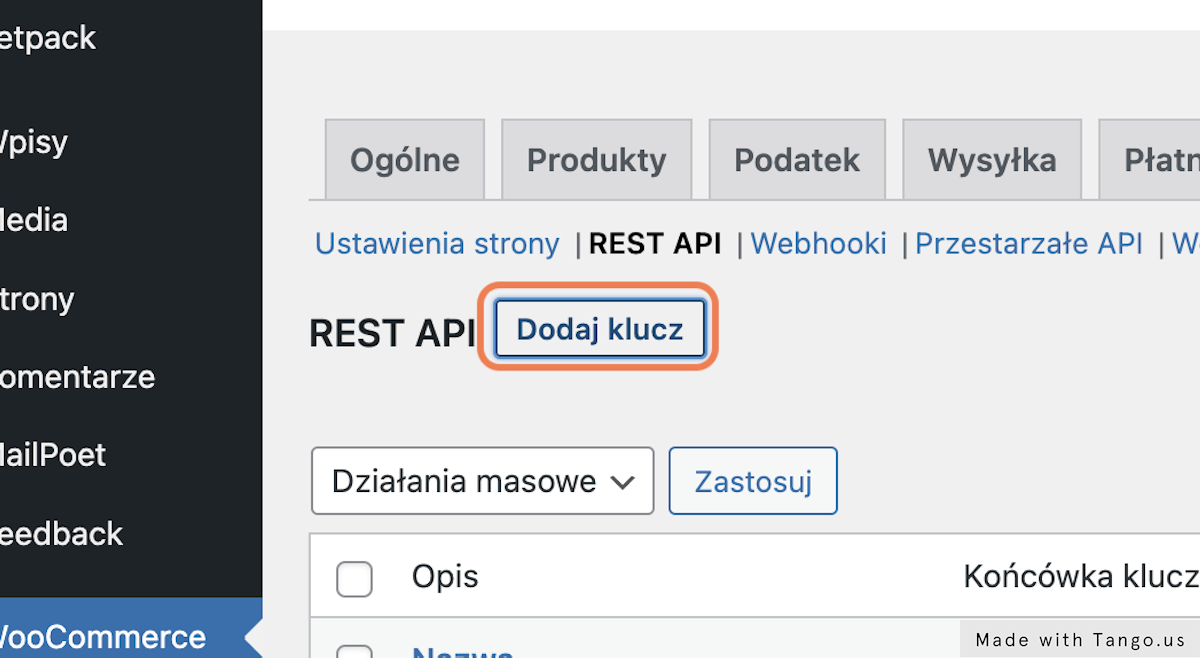
Rysunek 27
5. Wpisz dowolną nazwę dla swojego klucza
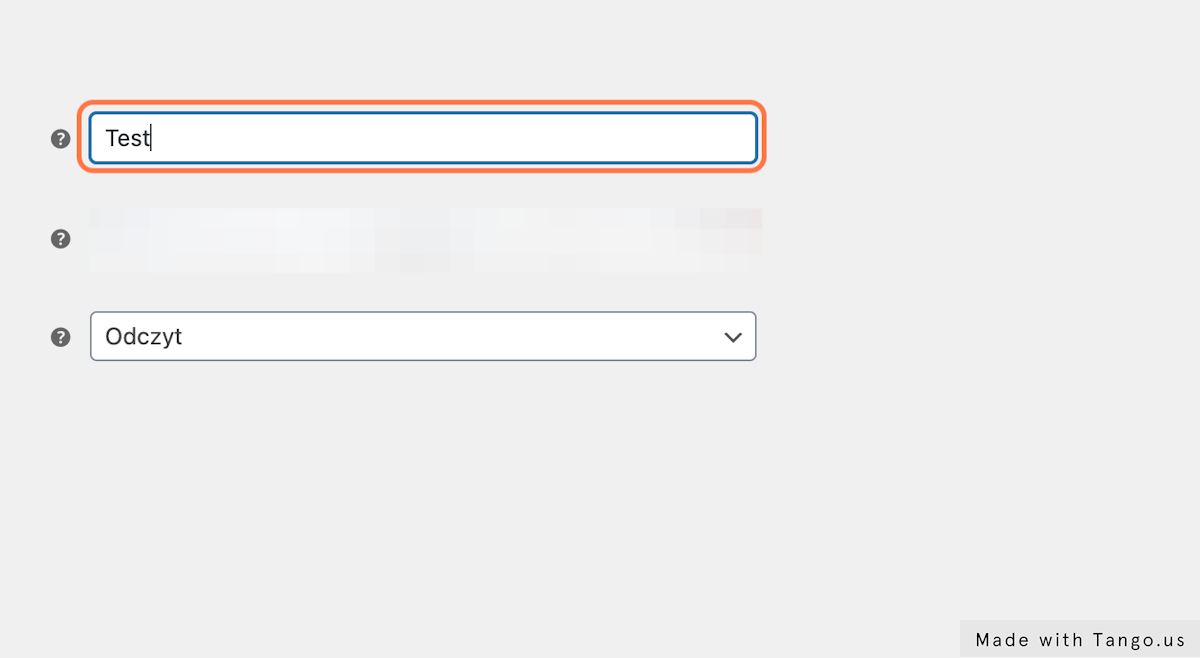
Rysunek 28
6. Zmień ustawienie na Zapis/odczyt
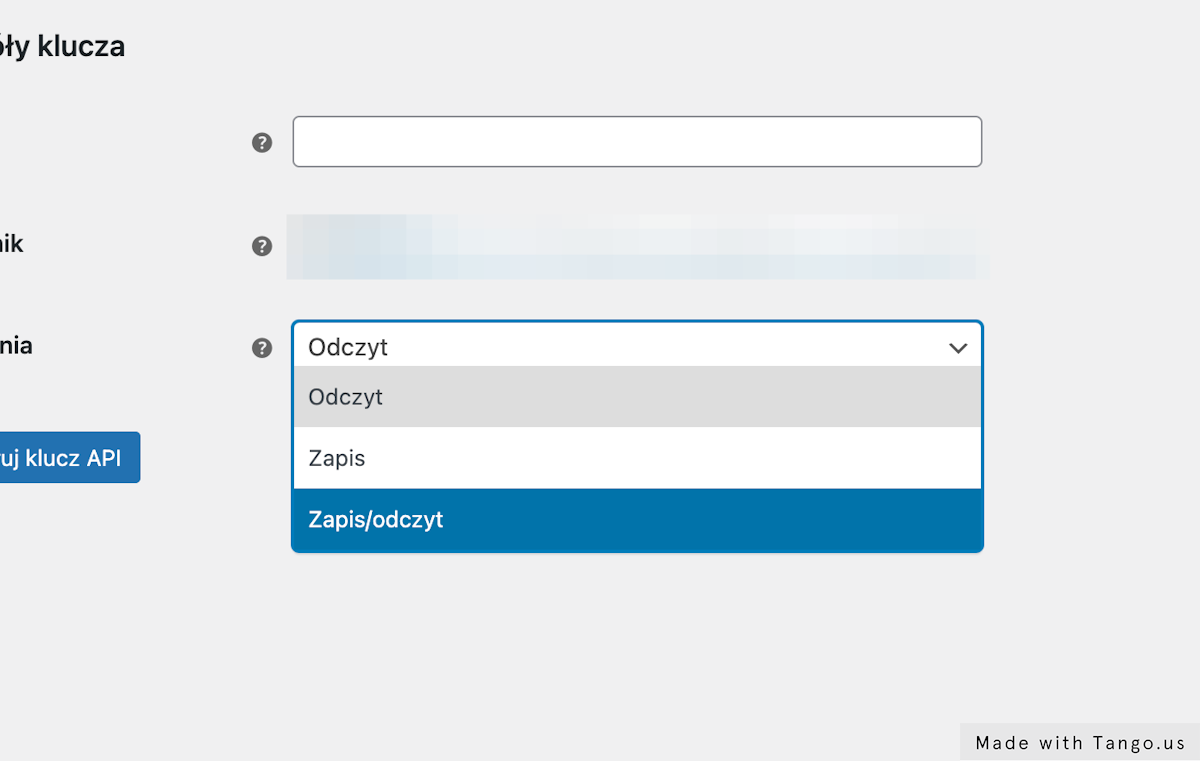
Rysunek 29
7. Kliknij Wygeneruj klucz API
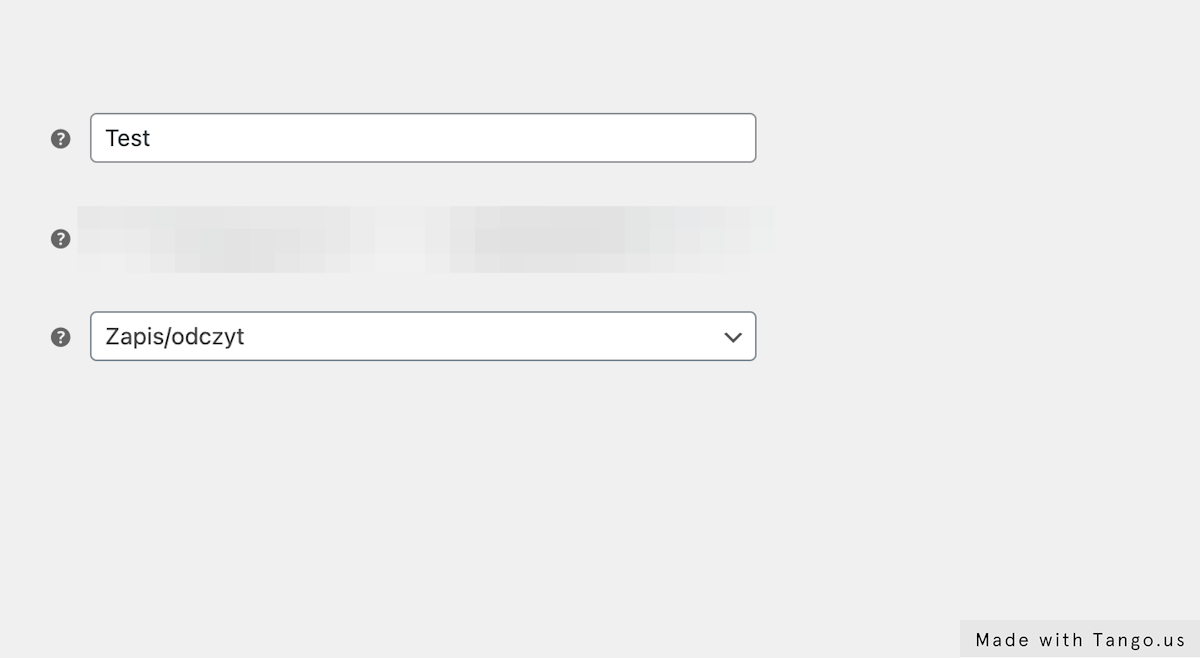
8. Skopiuj klucz klienta oraz klucz prywatnyoraz umieść je w programie (Patrz kolejny krok)
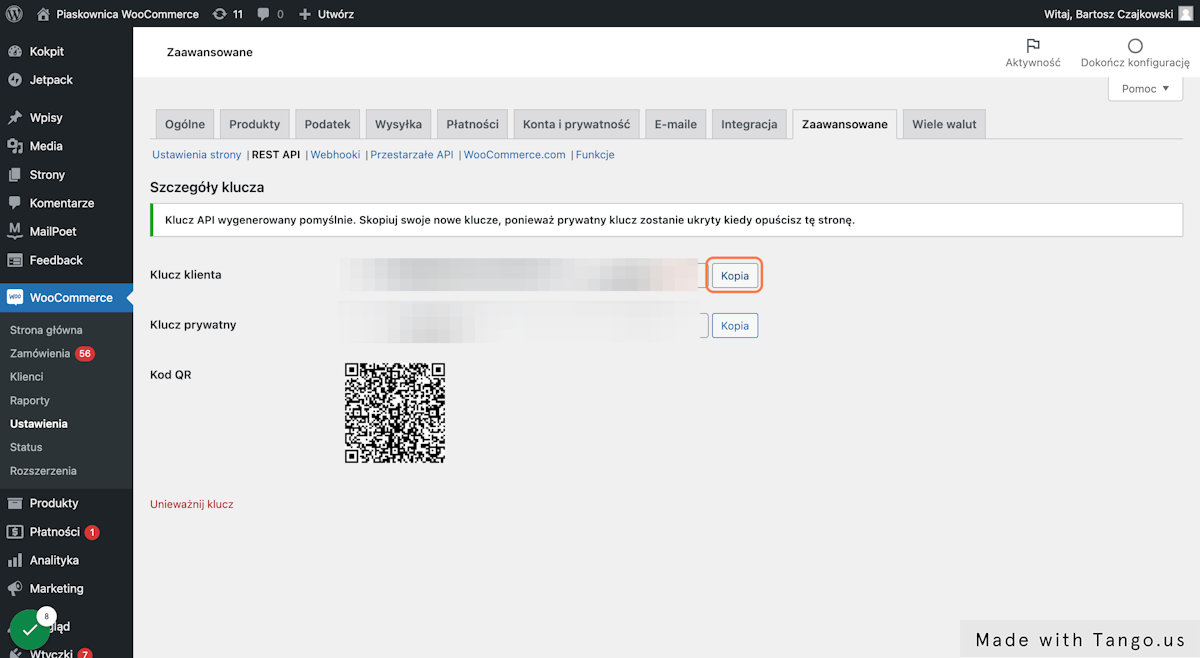
Rysunek 30
Uwaga
Klucz prywatny oraz klucz klienta wyświetlają się tylko raz. Skopiuj klucz i wklej w oknie ustawień Synchronizatora WooCommerce, zanim zamkniesz stronę.
10. Umieść Klucze oraz adres URL API w zakładce Ustawienia ➡️ Połączenie w Synchronizatorze WooCommerce
Aby uzyskać adres URL API, wpisz adres URL swojego sklepu oraz dodaj końcówkę /wp-json/wc/v3/
Przykład
https://twojawitryna.pl/wp-json/wc/v3/
 Rysunek 31
Rysunek 31
Licencja Spis treści ↑
Program Synchronizator WooCommerce pracuje w oparciu o model subskrypcyjny. Oznacza to, że program działa tak długo, jak aktywna jest subskrypcja.
Licencje subskrypcyjne odnawiają się automatycznie co wskazany okres rozliczeniowy.
Po zamówieniu programu licencja aktywuje się automatycznie i jest wczytywana do aplikacji podczas pierwszego uruchomienia – w większości przypadków nie ma więc konieczności manualnego wczytywania plików licencji.
14 dni za darmo!
Przez pierwsze 14 dni od zamówienia, program działa na podstawie darmowej licencji trial. Środki zostaną pobrane dopiero po upływie darmowego okresu, jeżeli subskrypcja nie zostanie w tym czasie anulowana.
Bieżący stan subskrypcji można sprawdzić w oknie ‘O programie’ wybierając polecenia ‘Pobierz dodatkowe informacje o licencji’:
 Rysunek 32
Rysunek 32
Plik licencji nie wczytał się automatyczniePoczątek sekcji ↑
Jeżeli podczas uruchamiania programu pojawi się poniższy komunikat, oznacza to, że nie został aktywowany plik licencyjny.
 Rysunek 33
Rysunek 33
Możliwe przyczyny:
- Stanowisko, na którym został uruchomiony program nie ma dostępu do Internetu (np. chwilowy błąd połączenia uniemożliwiający zdalne pobranie licencji)
- Program został podłączony do niewłaściwego podmiotu Subiekta (inny NIP)
- Subskrypcja wygasła i nie została odnowiona (anulowanie subskrypcji, brak środków na koncie, realizacja płatności jeszcze się nie zakończyła itp.)
Jeżeli powodem niewczytania licencji był brak połączenia z Internetem lub stanowisko lokalne nie ma dostępu do Internetu (pkt 1), program ma możliwość manualnego wczytania pliku licencji. Proces ten opisuje następny rozdział Jak wczytać plik licencji?
Jak wczytać plik licencji? Początek sekcji ↑
Link do pobrania pliku licencji został dostarczony w wiadomości email wysłanej podczas zamawiania programu.
 Rysunek 34
Rysunek 34
Link umożliwia pobranie licencji w formie pliku i zapisanie go na dysku. Plik ten jest dokumentem elektronicznym zawierającym klucz produktu.
Aby wczytać plik licencji zapisany uprzednio na dysku, należy wybrać polecenie Kontynuuj...
 Rysunek 35
Rysunek 35
lub wywołać polecenie bezpośrednio z okna głównego programu: Program --> Konfiguracja --> Licencja --> Wczytaj plik licencji.
 Rysunek 36
Rysunek 36
Używając okna dialogowego Windows należy wskazać pobrany wcześniej plik licencji i potwierdzić wybór przyciskiem Otwórz.
 Rysunek 37
Rysunek 37
Mamy to! Aplikacja uruchomi się ponownie i będzie można korzystać z pełnej wersji przez okres objęty subskrypcją.
Formularz udzielania zgody Spis treści ↑
Podczas pierwszego uruchomienia programu pojawi się okno z Formularzem udzielenia zgody.
 Rysunek 38
Rysunek 38
Należy zapoznać się z Regulaminem (należy go otworzyć klikając Ctrl+ niebieski napis Regulamin w programie (ale można też TUTAJ).
- Wyrażam zgodę – wybranie tej opcji oznacza akceptację regulaminu i umożliwia dalszą pracę z programem.
- Nie wyrażam zgody – wybranie tej opcji oznacza brak akceptacji regulaminu i spowoduje zamknięcie programu, a tym samym uniemożliwi dalszą pracę z programem.
Zmiana zgody
Po wyrażeniu zgody, podczas ponownej instalacji lub kolejnego uruchamiania programu, formularz udzielania zgody nie będzie wyświetlany. Zmianę dotyczącą akceptacji regulaminu można wykonać wybierając kolejno menu Program --> Zgody
 Rysunek 39
Rysunek 39
